【Excel】よく使うショートカット一覧【ショートカット】
ExcelなどのOfficeソフトにはさまざまなショートカットキーが用意されています。ショートカットキーとは、ある動作をマウスクリックで行うところをキーボード操作で実施するためのキーのことです。例えば、コピー&ペースト(Ctrl + c、Ctrl + v)がこれにあたりますね。ショートカットを使いこなすことで、大幅な時間短縮が期待できます。
私自身もこれを使用しています。マウスクリックで特定の動作を実施するたびに、時間短縮のためにショートカットキーはないか探したりしています。Excelを本格的に使いはじめてからまだまだ年数が浅いですが、私がよく使用しているショートカットをまとめてみます。
基本のショートカット
- コピー
- Ctrl + C
- ペースト
- Ctrl + V
- 切り取り
- Ctrl + X
- 元に戻す
- Ctrl + Z
- やり直し(※元に戻したものを、戻す前の状態にする)
- Ctrl + Y
- すべて選択
- Ctrl + A
- 文字の検索(ダイアログが表示)
- Ctrl + F
- 上書き保存
- Ctrl + S
入力・選択・移動系のショートカット
- セルの文字入力モードに切り替え
- F2
- セル内の入力値を削除
- Delete
- 挿入
- Ctrl + Shift + +
- 削除
- Ctrl +
- 行の選択(※入力モードがローマ字入力となっていること)
- Shift + Space
- 列の選択(※入力モードがローマ字入力となっていること)
- Ctrl + Space
- シートの左上に移動
- Ctrl + PgUp
- シートの右下に移動
- Ctrl + PgDn
- シートを下方向にスクロール
- PgDn
- シートを上方向にスクロール
- PgUp
- シートを右方向にスクロール
- Alt + PgDn
- シートを左方向にスクロール
- Alt + PgUp
- 入力中のオートコンプリートを削除
- 入力中にDelete
- 離れたセルを一括選択
- Shift + F8(3か所以上の離れたセルを選択する場合、2か所目以降はShiftを押しながらF8を2回押す)
- オブジェクト(図や画像など)選択状態からセルにカーソルを戻す
- Esc
その他のショートカット
- シートの拡大
- Ctrl + Alt + Shift + -
- シートの縮小
- Ctrl + Alt + -
- シートの複製(※マウス操作あり)
- Ctrlキーを押しながらマウスでシートタブ(画面下部のシート名)をクリックしてドラッグ
- Excelを複数ファイル開いている場合、一括で閉じる
- Shiftキーを押しながら画面右上の×をクリック
- クイックアクセスツールバー
- Alt + 数字キー
私が普段から使用しているショートカットキーを、思いつく限り書き並べてみました。一部抜けているかもしれませんのでご了承ください。
まだまだ勉強中の身ですのでExcelを使いこなせていません。もっと便利なショートカットが多く存在するので、今後も便利なショートカットキーを見つけたら、随時更新していきます。
【Excel】マウスを使わずに画像を張り付けるショートカット【クイックアクセスツールバー】
Excelに画像を張り付ける必要がある場合、挿入タブの中の画像をクリックする必要があるのですが、いちいちマウスでクリックしていると時間がかかってしまいます。今回はキーボードで画像選択ダイアログを表示させる方法について解説します。
方法1 アクセスキーを使用する
Excelにはマウスを使わずにキーボード操作だけでツールバーの機能を使うことができるアクセスキーというものがあります。Altキーを押すことでツールバーに黒いアルファベット文字が表示され、それに従いキーボードを押していくことで使用したい機能が使えます。
画像をローカルデバイス(自分のPC)から選択したい場合、以下の順番にキーボードを押すことで実現できます。
- [Alt] → [N] → [P] → [D]
以下に、キーを押下した際の画像を張り付けておきます。
[Alt]を押下する。
 [N]を押下する。
[N]を押下する。
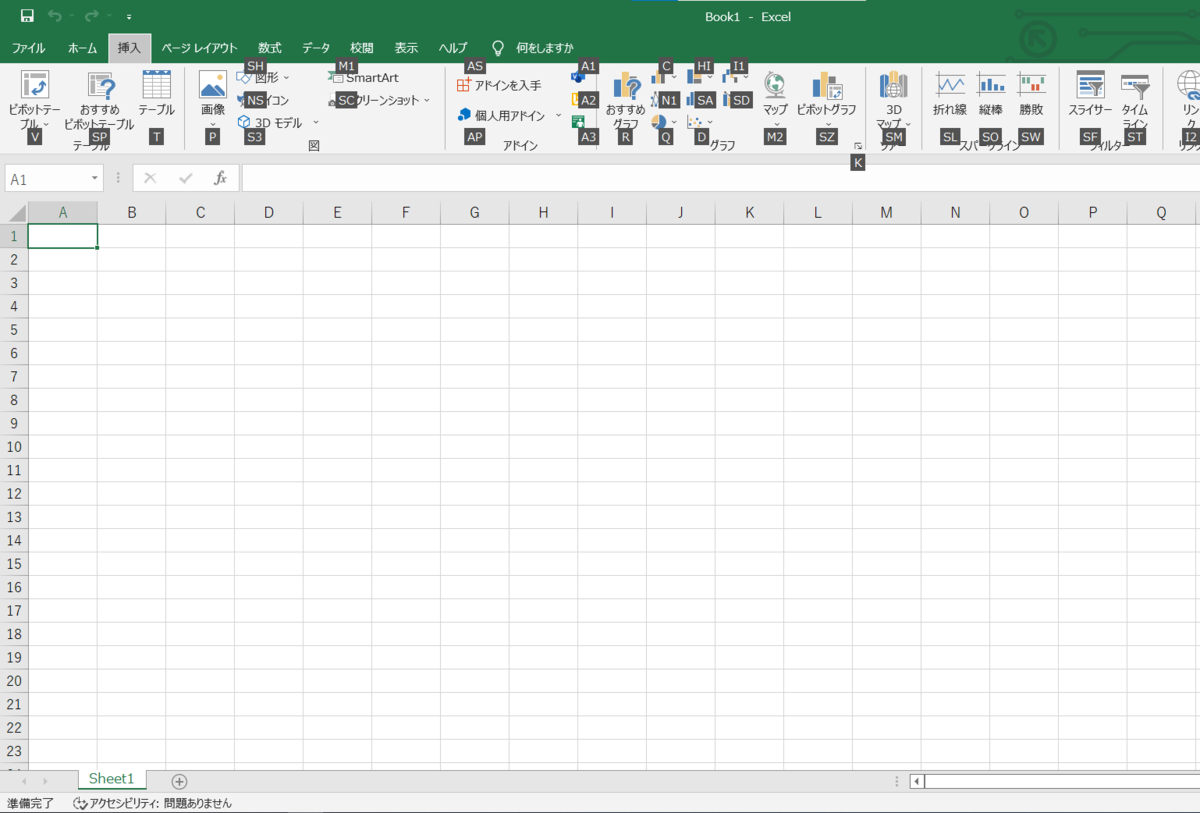
[P]を押下する。
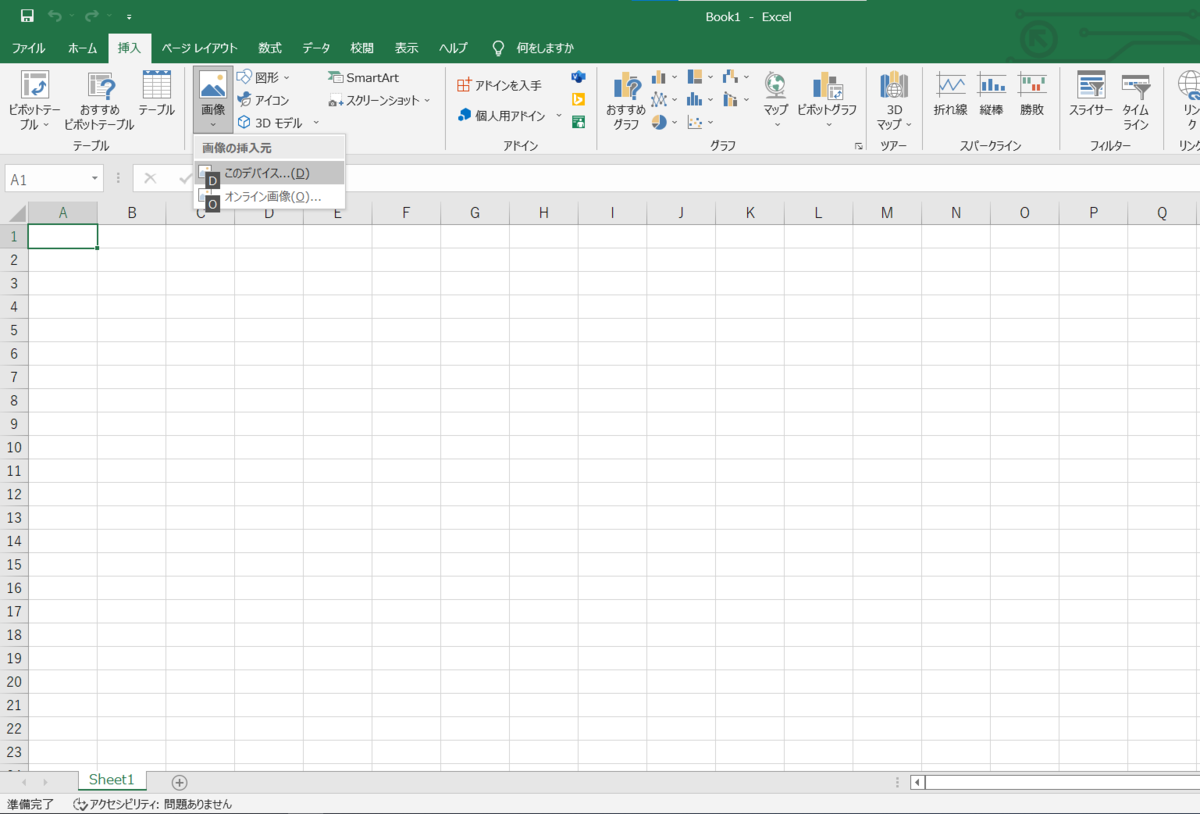
[D]を押下する。
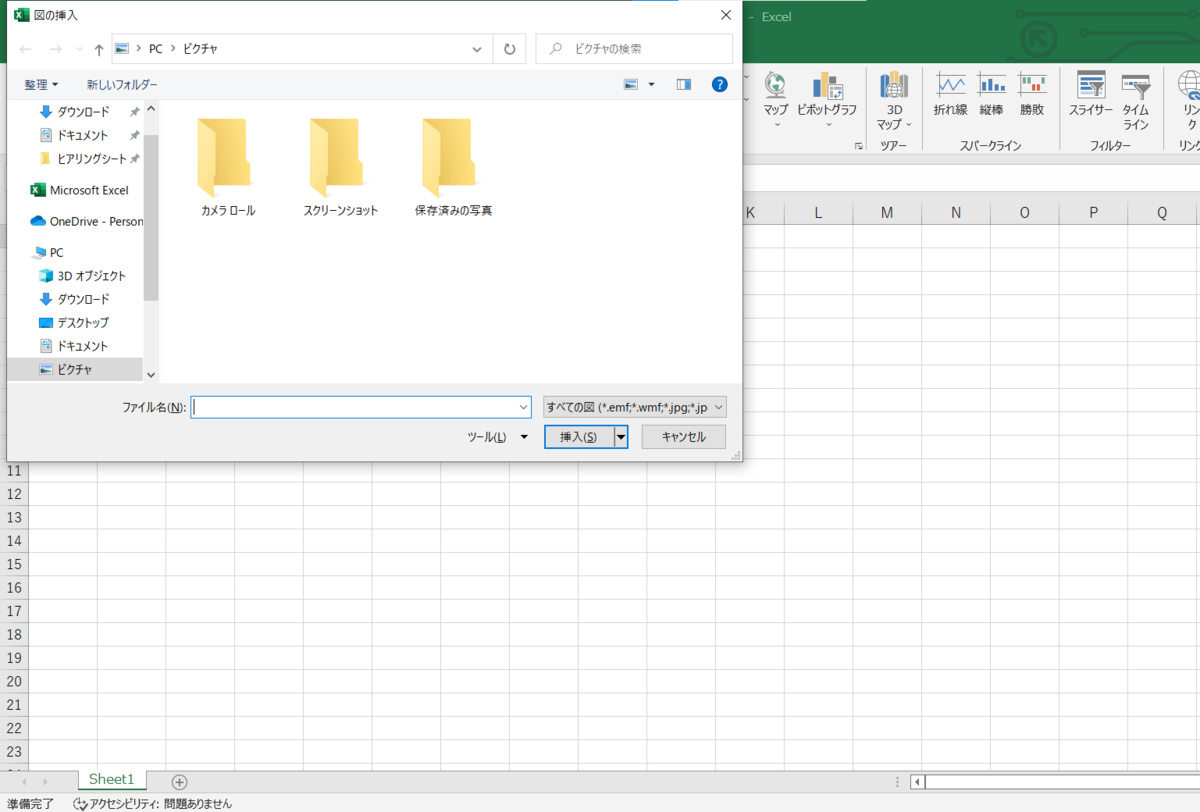
画像選択ダイアログを表示することができました。
ただ、こちらもキーボードを4回たたく必要があり、大量の画像をExcelに張り付ける必要が生じた場合には時間がかかってしまいます。そこで次の方法を使うとより短時間に画像を張り付けることが可能です。
方法2 クイックアクセスツールバーを使用する
クイックアクセスツールバーとは、コマンドを登録することでワンクリックで実行することができるものです。画面左上に表示されています。
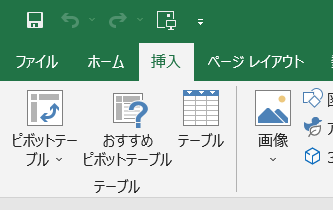
登録方法は、以下の順番です。
以上の手順を実行するだけでクイックアクセスツールバーを使用することができます。以下に手順通りにボタンを押下した場合の画像を張り付けておきます。
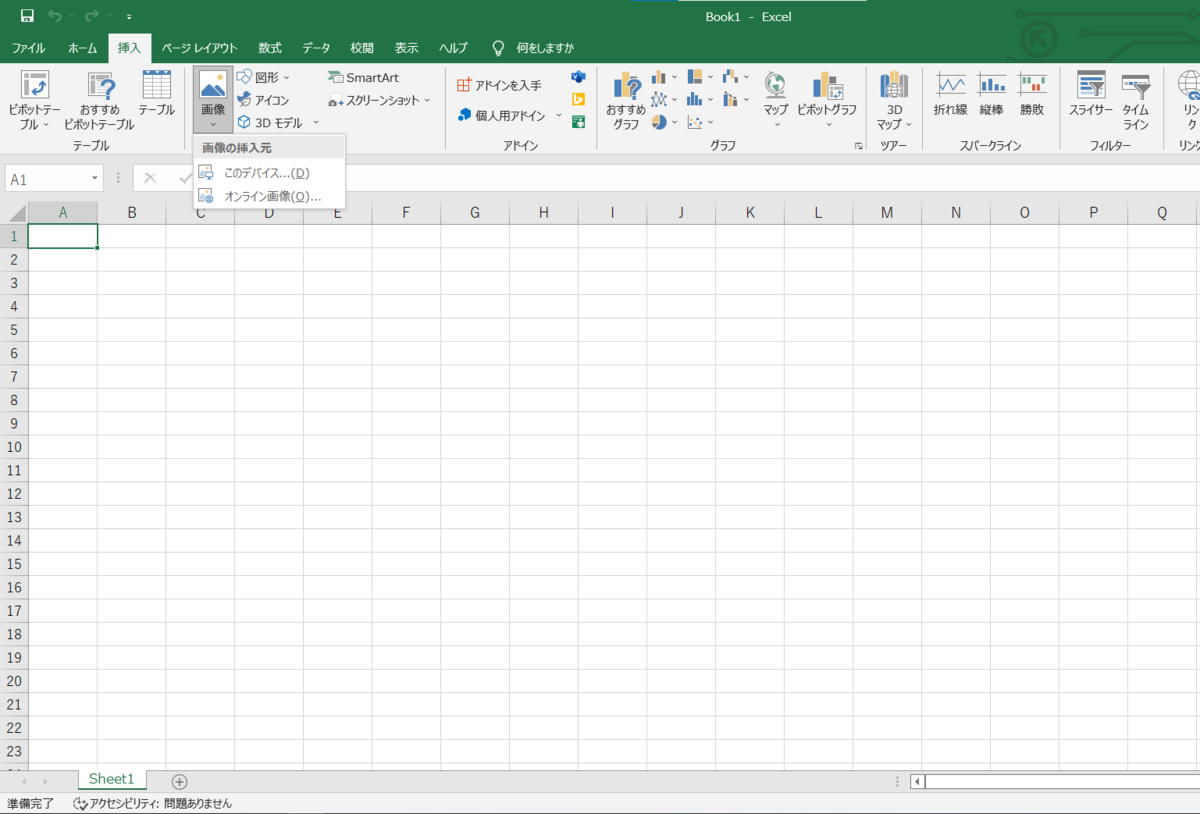
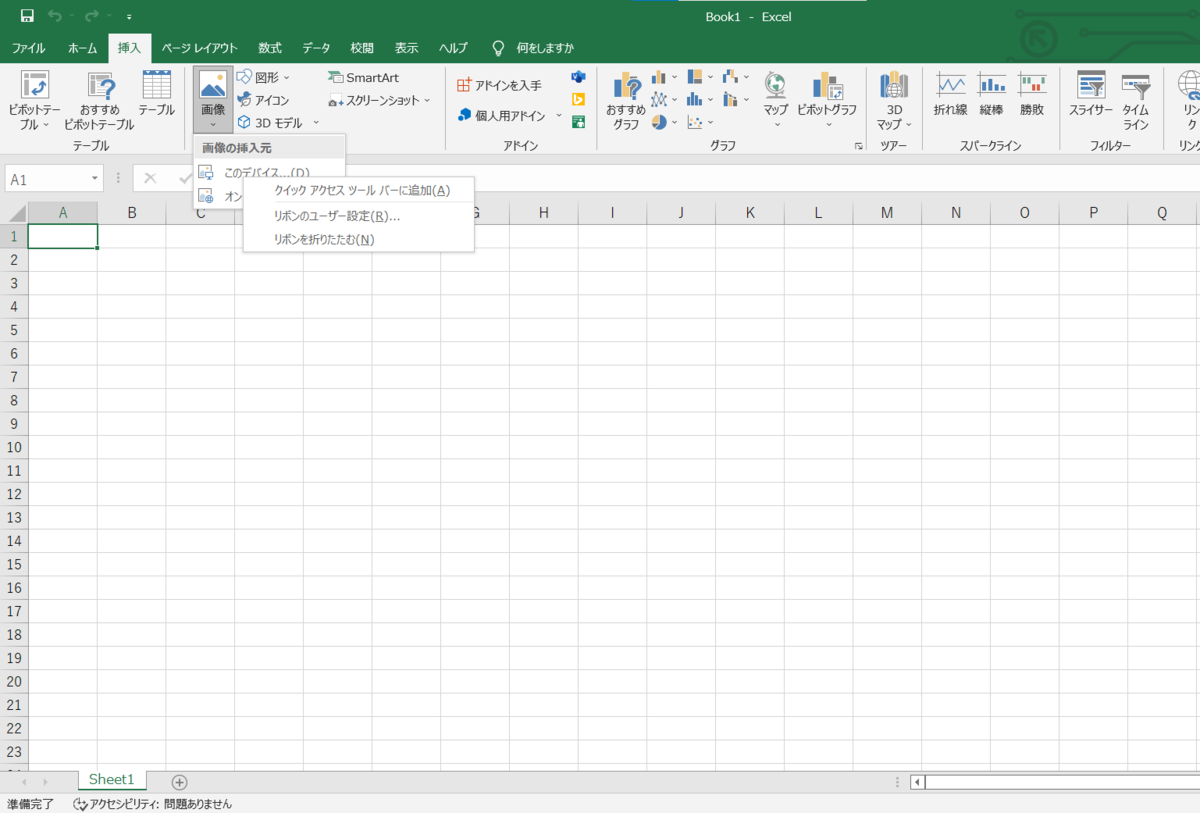
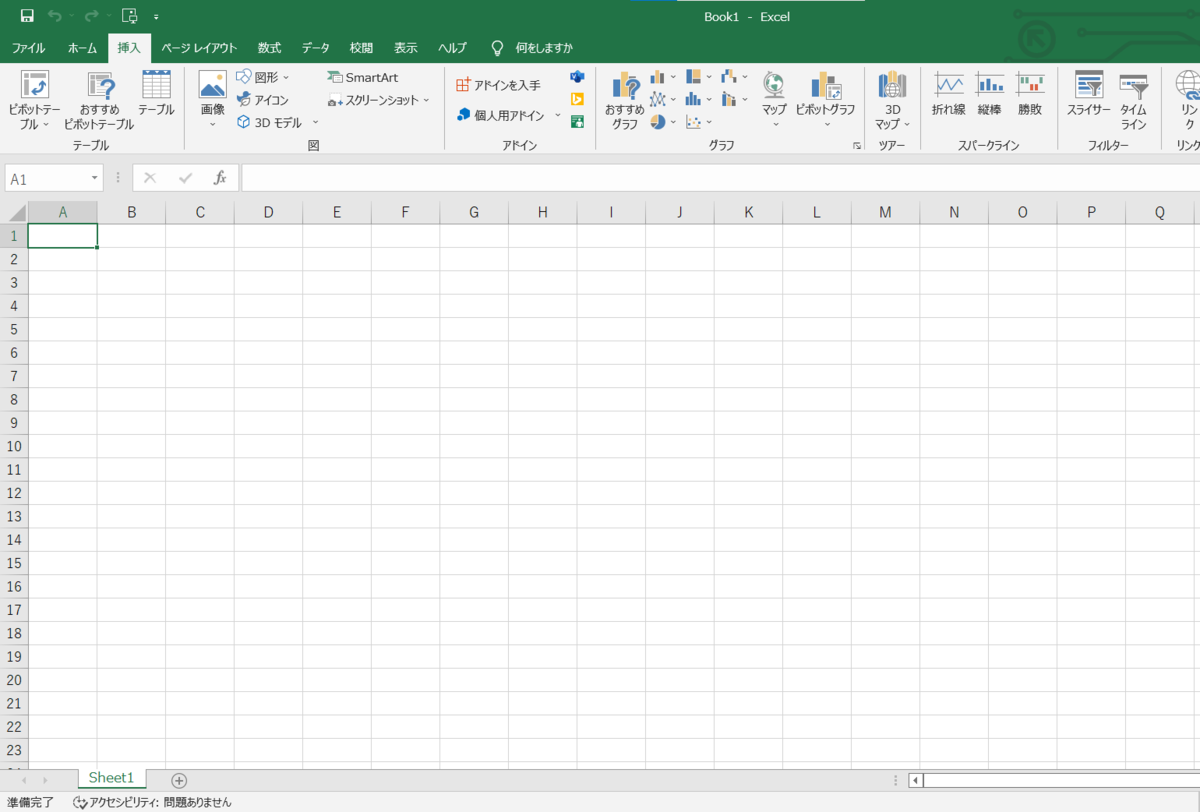
クイックアクセスツールバーの使用方法は、[Alt] + [数字] を押下するだけです。今回の場合は、[Alt] + [4] を押下すると画像選択ダイアログが表示されますね。
※[Alt]を押下すると左上のクイックアクセスツールバーに黒色で数字が表示される。
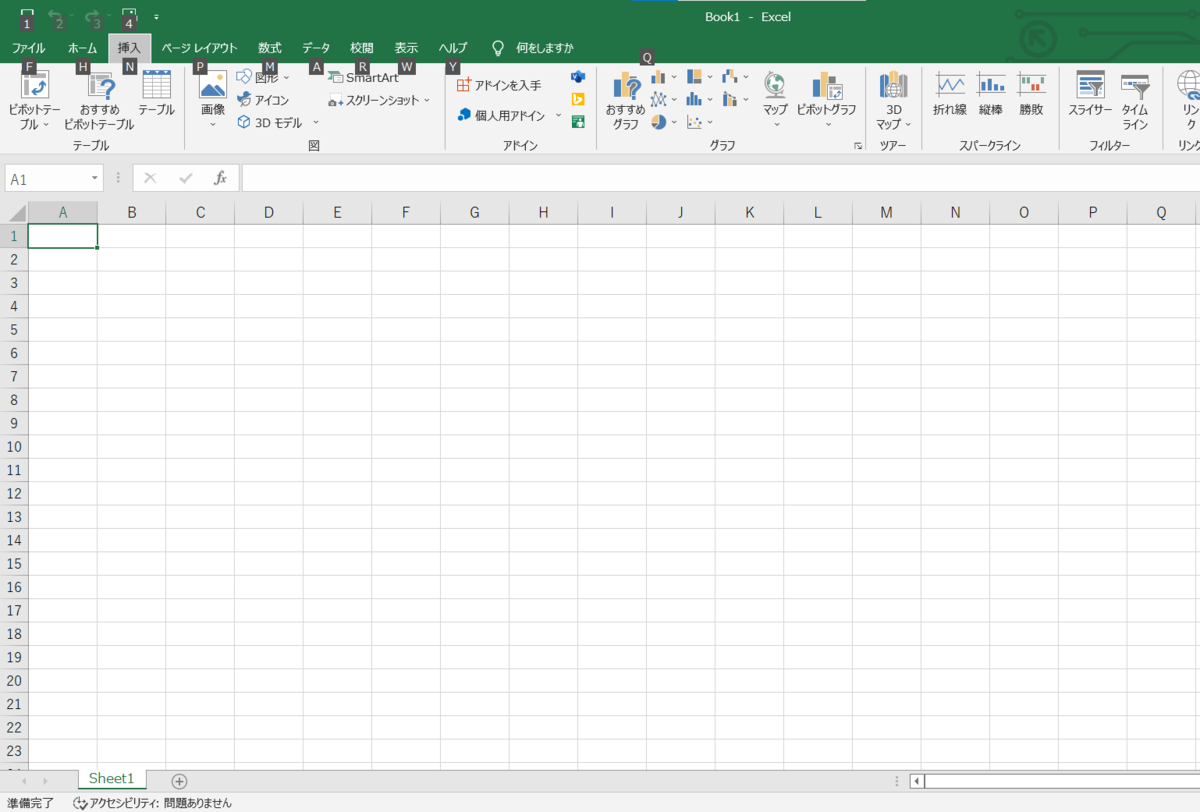
クイックアクセスツールバーには、他の処理を追加することができますし、簡単に削除することもできます。ぜひ使いこなしてみてください。